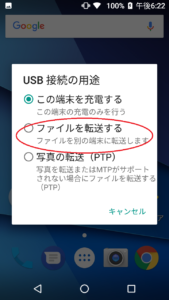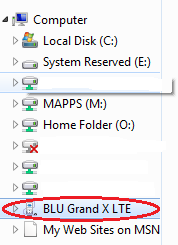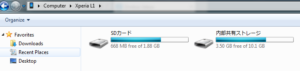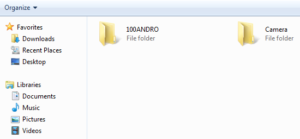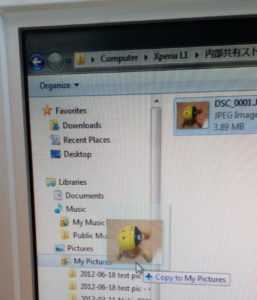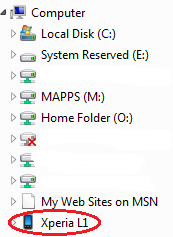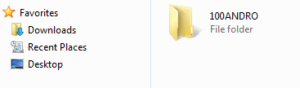携帯電話で撮影した写真をパソコンにコピーする方法をご案内します
同様の方法で携帯電話の本体ストレージやmicroSDカードに保存された、さまざまなファイルをパソコンに転送することもできます。
1. アンドロイド携帯とパソコンをUSBケーブルでつなぎ、待受け画面を上から下にスライドすると、以下左の画面が表示されます
「ファイルを転送する」にチェックを入れます
2.携帯は待受画面に戻り、パソコン側に携帯のモデル名が表示される
表示されたモデル名をクリック(この場合Blu Grand X LTE)
3. 携帯内のストレージが表示される
SDカードを挿入していると「SDカード」と本体のストレージの「内部共有ストレージ」が表示
この例では本体に保存されている写真をコピーするので、「内部共有ストレージ」をクリック
4. 「内部共有ストレージ」内にあるフォルダが表示される
この例ではDCIMに入っている写真をコピーするので、DCIMをクリック
5. 中に入っているフォルダが表示される
複数表示されることもあるため、コピーしたい写真が入っているフォルダをクリック
この例では100ANDROをクリック
6. フォルダに入っている写真が表示される
コピーしたい写真にカーソルをあてながらドラッグしてパソコン側の保存先フォルダにドロップしてコピーする
写真を移動するには。。。
パソコンのShiftキーを押しながら写真ファイルをドラッグし、
パソコンの保存先(Pictures, My docmentなどお好みで)へドロップします
写真が電話機からパソコンのフォルダに移動します
※写真だけでなく、音楽や動画も同じ方法でパソコンにコピー/移動できます