iPhoneの標準機能を使って、お子様のiPhoneにフィルタリング機能を設定する方法をご紹介します。
このページの内容
iPhoneの機能制限をオンにする・・・まずは機能制限をオンにする必要があります
有害なウェブサイトにアクセスできないようにする
アプリの利用やダウンロードを制限する
iPhoneの機能制限をオンにする
1.「設定」を選択 2.「一般」を選択 3.「機能制限」を選択
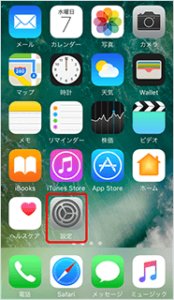
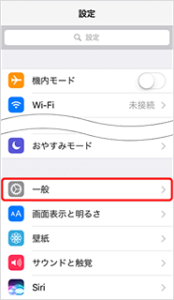

4.「機能制限を設定」を選択

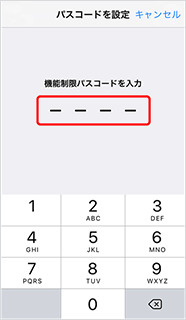
iPhoneの標準機能を使って、お子様のiPhoneにフィルタリング機能を設定する方法をご紹介します。
このページの内容
iPhoneの機能制限をオンにする・・・まずは機能制限をオンにする必要があります
有害なウェブサイトにアクセスできないようにする
アプリの利用やダウンロードを制限する
1.「設定」を選択 2.「一般」を選択 3.「機能制限」を選択
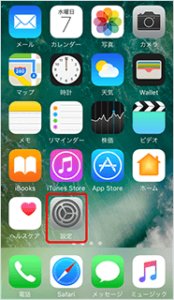
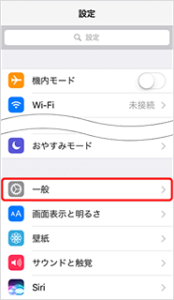

4.「機能制限を設定」を選択

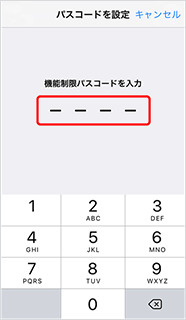
7.機能制限を設定します
→有害なウェブサイトにアクセスできないようにする
→アプリの利用やダウンロードを制限する
※iPhoneの機能制限を変更する(2回目以降)
1~3の手順で、機能制限を開きます。
↓
「機能制限パスコードを入力」と表示されますので、5~6で設定したパスコードを入力します。
iPhoneの標準機能では、以下の3つのレベルのアクセスブロックが可能です。
お子様の年齢によってお選びください。
A. iPhoneの標準ブラウザSafariを利用できないようにする
B. 指定したWebサイトのみ閲覧できるようにする
C. アダルトコンテンツと特定のWebサイトの閲覧を制限する
ウェブサイトの閲覧を全てブロックしたい場合や、
iPhone標準のフィルタリング機能を利用せずに有料のフィルタリング可能なブラウザのみ使用させる場合、
以下の方法で標準ブラウザの利用を制限してください。
iPhoneの機能制限をオンにするの手順に従い「機能制限」の画面を開き、
「Safari」をオフにします。
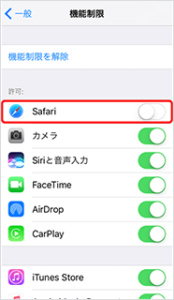
保護者の方が指定したウェブサイトだけにアクセスできるようにする方法です。
1. iPhoneの機能制限をオンにするの手順に従い「機能制限」の画面を開き、
「Webサイト」を選択します。
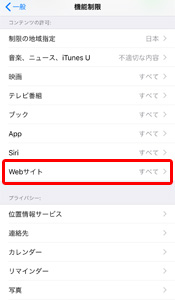
2.「指定したWebサイトのみ」を選択します
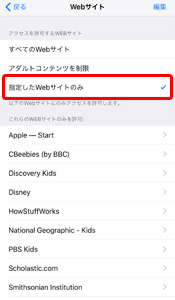
3. 閲覧可能なウェブサイトを追加する場合は「Webサイトを追加…」をタップします。
ウェブサイトを削除する場合は、右から左にスワイプすると削除ボタンが表示されます。
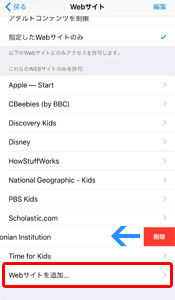
アダルトコンテンツにアクセスできなくする方法です。
また、保護者の方がブロックするウェブサイトを追加することもできます。
1. iPhoneの機能制限をオンにするの手順に従い「機能制限」の画面を開き、
「Webサイト」を選択します。
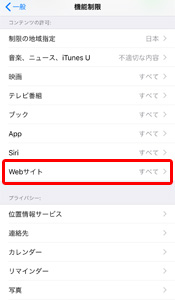
2.「アダルトコンテンツを制限」を選択します。
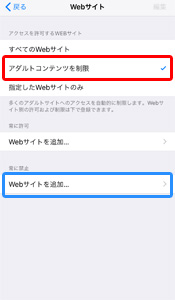
閲覧制限するウェブサイトを追加したい場合は、「常に禁止」の下の「Webサイトを追加…」をタップします。
対象年齢に応じて、アプリの利用やダウンロードを制限することができます。
iPhoneの機能制限をオンにするの手順に従い「機能制限」の画面を開き、
下にスクロールし「App」を選択します
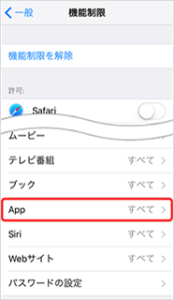
許可する対象年齢を選択します。
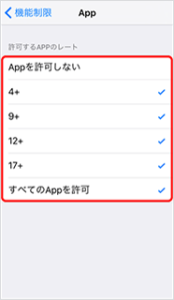
※同じメニューでムービー、テレビ番組、ブックなどにも対象年齢の制限をかけることができます