
ハナセルを紹介しよう! あなたの紹介でハナセルに加入すると、あなたと紹介された方のお二人に$10ずつHanaCellクレジットをもれなくプレゼントします。
紹介相手はお友だちだけでなく、ご家族や誰でも構いません。
インスタグラムやX、FacebookなどSNSでの紹介もOK。
もしあなたの紹介で10人がハナセルに加入すると、$100もらえちゃいます!
紹介された方も$10がもらえる、お互いにとってお得なキャンペーンです。
【対象商品】
アメリカ長期プラン、ジャパンSIMカード
※アメリカ短期eSIMは対象外です
【ご紹介のながれ】
ハナセルユーザーさん
1. マイ・ハナセルにログイン
2. 「ハナセルを紹介して$10もらう」をクリック
3. 「紹介元の回線」を選択して、あなた専用のURLを作成してSNSやEメールでシェア
紹介されたお友だち
4. シェアされたURLをクリック
5. お申込み
HanaCellクレジットをお二人に$10ずつプレゼント※被紹介者(お友だち)の回線開通が、HanaCellクレジット付与の条件です。開通前にキャンセルした場合は、キャンペーン適用対象外となります。開通から1~2営業日後にHanaCellクレジットが付与され、myHanaCellログインページにてご確認いただけます。
【よくあるご質問】
家族にも紹介できますか?
はい、ご家族にご紹介いただいた場合も、お友だち紹介特典が適用されます。
なお、ご家族の携帯電話やSIMカードをまとめてお申込みいただく場合は、「同時購入でお得」キャンペーンが自動的に適用され、お友だち紹介と同等の特典がもらえます。お友だち紹介特典のために別々にご購入いただく必要はございません。自分にも紹介できますか?
いいえ、ご自身にはお友だち紹介特典は適用されません。
なお、複数回線をまとめてお申込みいただく場合は、「同時購入でお得」キャンペーンが自動的に適用され、お友だち紹介と同等の特典がもらえます。
既にハナセルをご利用中のお客さまは、マイ・ハナセルの「追加購入」からお申込みいただくことで、特典がもらえます。HanaCellクレジットは何に使えますか?
HanaCellクレジットの詳細はこちらのページをご覧ください。

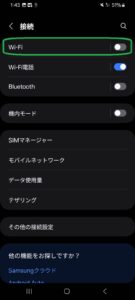
![Screenshot_2015-01-16-16-39-15[1]](https://cdn0.hanacell.com/support/wp-content/uploads/2015/01/xScreenshot_2015-01-16-16-39-151-168x300.png.pagespeed.ic.WZgmtbtOnh.jpg)

![Screenshot_2015-01-16-17-00-41[1]](https://cdn0.hanacell.com/support/wp-content/uploads/2015/01/166x296xScreenshot_2015-01-16-17-00-411-168x300.png.pagespeed.ic.obo_qwiwF5.jpg)
![Screenshot_2015-01-16-17-01-53[1]](https://cdn0.hanacell.com/support/wp-content/uploads/2015/01/xScreenshot_2015-01-16-17-01-531-168x300.png.pagespeed.ic.S1SQ-o6f7x.png)
![Screenshot_2015-01-16-17-02-16[1]](https://cdn0.hanacell.com/support/wp-content/uploads/2015/01/xScreenshot_2015-01-16-17-02-161-168x300.png.pagespeed.ic.YjcEmOquiR.png)
![Screenshot_2015-01-16-17-02-39[1]](https://cdn0.hanacell.com/support/wp-content/uploads/2015/01/xScreenshot_2015-01-16-17-02-391-168x300.png.pagespeed.ic.cieCd2Rhat.png)
![Screenshot_2015-01-16-17-02-47[1]](https://cdn0.hanacell.com/support/wp-content/uploads/2015/01/xScreenshot_2015-01-16-17-02-471-168x300.png.pagespeed.ic.IOiNhIlDdu.png)
![Screenshot_2015-01-16-17-02-54[1]](https://cdn0.hanacell.com/support/wp-content/uploads/2015/01/xScreenshot_2015-01-16-17-02-541-168x300.png.pagespeed.ic.NlucljOlZ7.png)
![Screenshot_2015-01-16-17-03-59[1]](https://cdn0.hanacell.com/support/wp-content/uploads/2015/01/xScreenshot_2015-01-16-17-03-591-168x300.png.pagespeed.ic.BFl36JSgwL.png)
![Screenshot_2015-01-16-17-03-30[1]](https://cdn0.hanacell.com/support/wp-content/uploads/2015/01/xScreenshot_2015-01-16-17-03-301-168x300.png.pagespeed.ic.CTdLpL4giu.jpg)
![Screenshot_2015-01-16-17-04-10[1]](https://cdn0.hanacell.com/support/wp-content/uploads/2015/01/xScreenshot_2015-01-16-17-04-101-168x300.png.pagespeed.ic.zb-ljrFzWt.png)