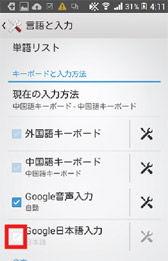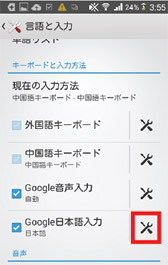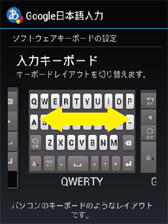アメリカSIMカードの電波状況が悪いと感じられる場合は、機種変更により改善することがあります。
また、ご自宅や勤務先など特定の場所で電波が悪く、
電話機にWifi コーリングのメニューがある場合は、Wifi経由で通話、テキストを使うことも可能です。
日本で購入したiPhone以外の携帯は、多くの場合ハナセルのアメリカプランで必要な周波数に対応していません。
必要な周波数が欠けている携帯では、受信できる電波が限られてしまうため、
ご利用の場所によっては電波状況が悪くなります。
電波状況が悪いと感じられる場合は、ご自分の機種の仕様がハナセルのアメリカプランに対応しているかご確認ください。
<ハナセルのアメリカプランに必要な周波数>
下記の周波数に対応
- 4G(LTE):Band 2 (1900MHz) と Band 4 (1700/2100MHz AWS)
※LTE Band 12 (700MHz)もあれば、より電波状況が良くなります- 5G Band n71 (600MHz)に対応していると、5Gエリア内で5Gが使えます
※周波数が分からない場合は、携帯電話が梱包されていた箱、もしくは説明書をご覧ください
※ VoLTEに対応していること
音声通話はVoLTE対応機種でご利用いただけます。※VoLTEに対応していない機種では音声通話が利用できない場合がございます。なお、テキスト(SMS)やスカイプ・LINEなどのアプリを使った通話はご利用可能です
上記の周波数に対応していない機種でハナセルのアメリカSIMカードをご利用の場合、
対応した機種に変更することで電波状況が改善されることがあります。
ただし、お使いの場所のT-Mobileの電波状況自体が悪い場合は、機種変更をしても改善されません。
同じ場所でのT-Mobileユーザーの電波状況もご確認のうえ、機種変更されるかどうかお決めください。
<機種変更のご相談>
・現在使っている機種の周波数仕様がわからない
・新たに購入を検討している機種の周波数仕様がわからない
・機種変更をする前に相談したいこのような場合は、下記情報を記入のうえ、こちらのお問い合わせフォームよりメールでお気軽にご相談ください
1. 現在の機種名、購入元、IMEI番号
2. 電波状況が悪いと感じられる場所の住所 ※電波状況をできるだけ確認いたします
3. 新たに購入を検討している機種、販売元
<ハナセルで新しい機種を購入する>
ハナセルで機種変更をする場合は必ずこちらからお申し込みください
※メインサイトから申し込むと新規契約となり、もう1回線分の基本料金がかかりますのでご注意ください
※現在お使いのSIMカードが新しい機種のSIMカードサイズに合わない場合は、新しいSIMカードを電話機に挿入してお届けします
※携帯電話番号は同じもので継続できます※ガイドは同封されておりません。
日本語のクイックスタートアップガイド、SIMカードの動画などは機種別サポートよりご覧ください。



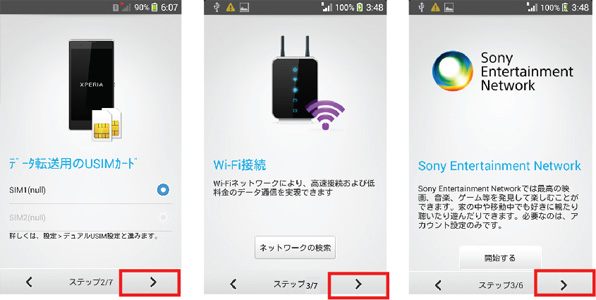
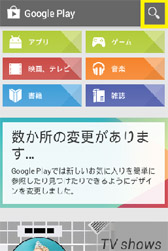
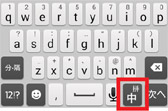 中国語のキーボードが表示される場合は
中国語のキーボードが表示される場合は