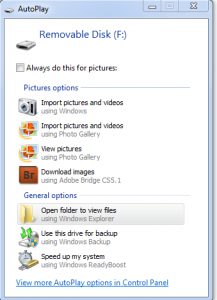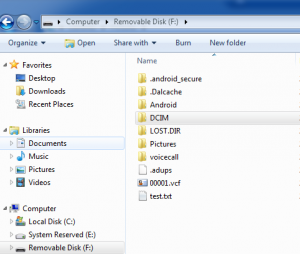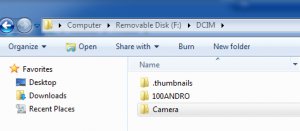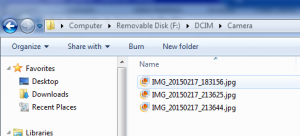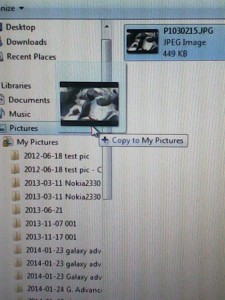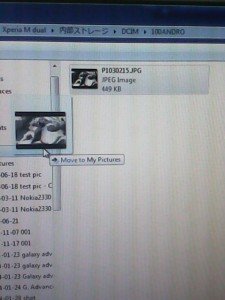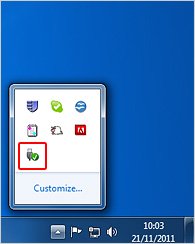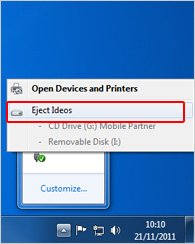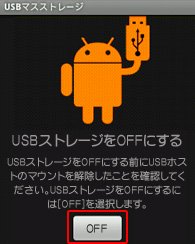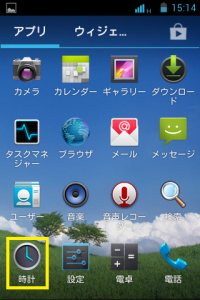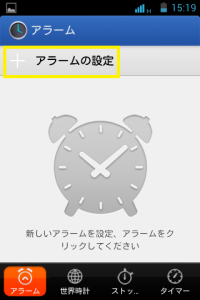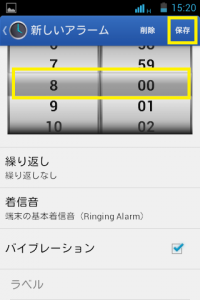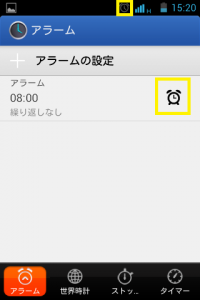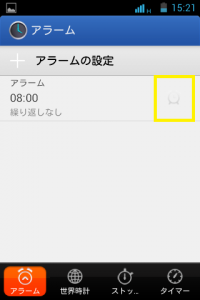携帯電話で撮影した写真をパソコンにコピーする方法をご案内します
同様の方法で携帯電話の本体ストレージやmicroSDカードに保存された、さまざまなファイルをパソコンに転送することもできます。
1. アンドロイド携帯とパソコンをUSBケーブルでつなぐ。
(充電器のコンセント部分を取り外すとUSBケーブルになります)
2.画面が切り替わらなかった場合は、ステータスバーを下向きにスライドし、[USB接続(USB connected)]を選択

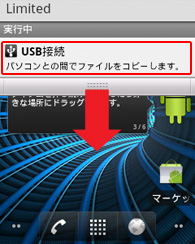
3.下の写真のような画面が表示された場合は、[Mass storage]を選択
4.USBストレージをONにする(Turn on USB strage)
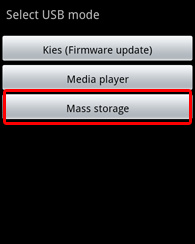
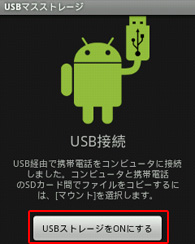
3. [OK]を選択。ロボットがオレンジ色に変わったら、
パソコンとの接続が完了です
(これ以降の操作は、お使いのパソコンにより異なる場合があります)
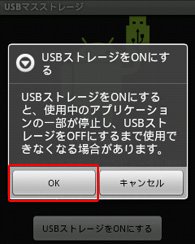
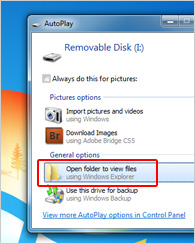
4. パソコンの画面上に表示されたリムーバブルディスクのフォルダを開く
5. 必要な画像ファイルをパソコンにコピーする[転送完了]
※アンドロイド携帯で撮影した画像ファイルは、DCIMフォルダ内のCameraに入っています
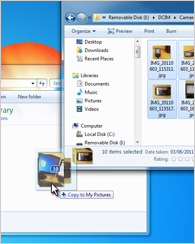
写真を移動するには。。。
パソコンのShiftキーを押しながら写真ファイルをドラッグし、
パソコンの保存先(Pictures, My docmentなどお好みで)へドロップします
写真が電話機からパソコンのフォルダに移動します
※写真だけでなく、音楽や動画も同じ方法でパソコンにコピー/移動できます
パソコンから取り外す際には、ハードウェアの安全な取り外しを行ってください