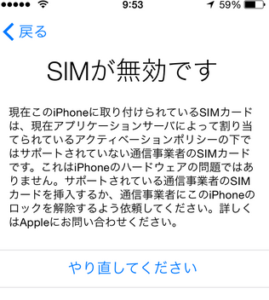iPhoneが圏外のままでご利用いただけない場合は、以下の操作を上からお試しください。
1.電源を切り、SIMカードを入れ直して電源を入れる
iPhoneの電源を完全に切り、SIMカードを取り出します。金属部分を柔らかい布などで拭き、正しく装着し直して再度電源をオンにして電波が入るか確認します
2.機内モードのオンオフをする
機内モードをオンにして15秒ほど待ち、再度オンにして電波が入るか確認します
3.デュアルSIM端末の場合、ハナセルのジャパンSIMの番号がオンになっているか確認する
「設定」>「モバイル通信」をタップし、ハナセルのジャパンSIM回線をタップして、オンになっているかどうかを確認します
モバイル通信回線がオフになっている場合は、オンに戻し、その後、電波が入っているか確認します
4.iPhoneのキャリア設定をする
5.キャリア設定のアップデートがないか確認する
アップルのサイトで操作方法がご確認いただけます。
6.ネットワークモードの調整、ネットワーク検索をする
詳しくはこちらから
7.ネットワーク設定をリセットする
「設定」>「一般」>「転送またはiPHoneをリセット」>「リセット」>「ネットワーク設定をリセット」の順に選択します。
ネットワーク設定のリセットをしても、iPhoneが工場出荷時に戻ることはありません。
保存したWifiのパスワードは消去されますので再度入力が必要です
8.iOSのアップデートの確認
設定⇒一般⇒ソフトウェアアップデート
iOSが最新の状態ではない場合は、ダウンロードしてインストールと表示されています。
最新の状態にしてご利用をお試しください。
※上記を試してもまだ圏外になる場合は、ご利用のエリアの電波状況によるものかもしれません。
ハナセルカスタマーサポートまでご利用の場所の住所とエラーの詳細をご連絡ください。
※iPhone7の一部の端末では電波のあるエリアでも圏外になる問題が起こっており、アップルでの修理プログラムで無償で修理を行っていました。
無償での修理プログラムが終了したため、該当機種であるかを確認いただけるアップルのサイトがございません。
上記のトラブル対処法を全てお試しいただいても問題が解決しない場合は、該当端末であった可能性があります。
別の端末でのご利用をお勧めいたします。