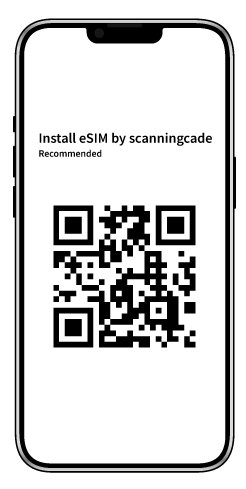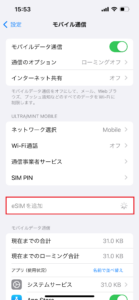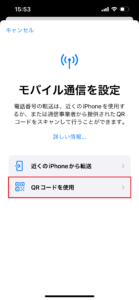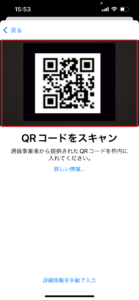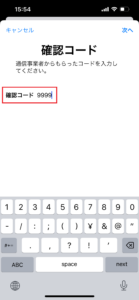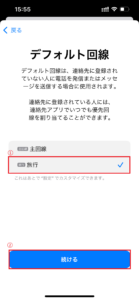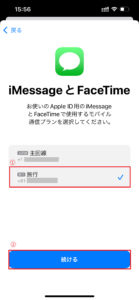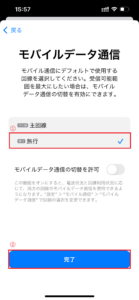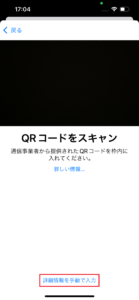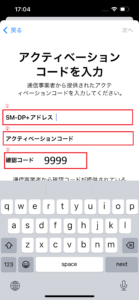開通完了後、eSIMのダウンロードに必要なQRコードとアクティベーションコードが発行されます。
QRコードの準備完了のご案内メールを受信されましたら、
お客様ページにログインしてダウンロードを行ってください。
※まれにメールの配信が遅れることがございますので、通知が来ない場合はログインページで開通をご確認ください。1.他の端末がある場合:QRコードでの追加方法
2.他の端末がない場合:アクティベーションコードでの追加
※上記の方法でeSIMのダウンロードがエラーになる場合はこちらをご参照ください※eSIMは一度しかダウンロードできません。誤って削除した場合は、eSIMの再発行が必要になります。
※ご契約は開通完了日、または指定の利用開始日から開始となります。
eSIMをダウンロードした日からではありません。
ジャパンSIMカードの年会費は開始日から最初の1年間が無料、2年目より8ドル/年かかります。※iPhoneをWifiに接続してから操作を行ってください。
※画像はPhone14(iOS17.4.1)でのご案内です。モデルやiOSにより表示されるメニューが異なる場合があります。
1.他の端末がある場合:QRコードでの追加方法
1.他の端末でMyHanacellログインページのQRコードを表示する
2.eSIMをダウンロードするiPhoneで「設定」 > 「モバイル通信」 > 「eSIMを追加」をタップ
3.「QRコードの使用」をタップ
3.他端末に表示したQRコードをスキャン
4.「確認コード:9999」を入力して「eSIMをアクティベート」の「続ける」をタップ
5.画面下のボタンが「完了」に変わるまで待機(3~4分)
6.「完了」をタップ

※ハナセル以外のeSIMやSIMを利用していない場合、こちらが主回線となり、これ以降の設定は不要です
7.この例ではアメリカプランのSIMカードが主回線でジャパンSIMカードを副回線で設定しています
お客様のご都合に合わせて、ジャパンSIMカードを主回線または副回線でご利用ください
追加したHanaCellの回線をタップし、カスタム名称にわかりやすい名前を入力(例:旅行)
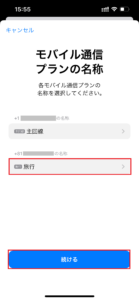
8.HanaCellの回線(例:旅行)を選択し、「続ける」 をタップ
9.iMessageとFaceTimeもHanaCellの回線を選択し、「続ける」 をタップ
10.モバイルデータ通信もHanaCellの回線を選択し、「完了」 をタップして設定完了
※「モバイルデータ通信の切替を許可」をオフにしておくことで、HanaCell以外のSIMで高額なデータローミング料金の発生を防ぐことができます。
2.他の端末がない場合:アクティベーションコードでの追加
1.「設定」 > 「モバイル通信」 > 「eSIMを追加」をタップ
2.「QRコードの使用」をタップ
3.「詳細情報を手動で入力」 をタップ
4.「SM-DP+アドレス」「アクティベーションコード」をMyHanacellログインページからコピーし貼り付け、確認コードに「9999」を入力
5.「続ける」をタップ
6.画面下のボタンが「完了」に変わるまで待機(3~4分)
その後、「完了」をタップ
※ハナセル以外のeSIMやSIMを利用していない場合、こちらが主回線となり、これ以降の設定は不要です
8.この例ではアメリカプランのSIMカードが主回線でジャパンSIMカードを副回線で設定しています
お客様のご都合に合わせて、ジャパンSIMカードを主回線または副回線でご利用ください
追加したHanaCellの回線をタップし、カスタム名称にわかりやすい名前を入力(例:旅行)
その次に「続ける」をタップ
9.HanaCellの回線(旅行)を選択し、「続ける」 をタップ
10.HanaCellの回線を選択し、「続ける」 をタップ
11.iMessageとFaceTimeもHanaCellの回線を選択し、「続ける」 をタップ
12.モバイルデータ通信もHanaCellの回線を選択し、「完了」 をタップして設定完了
※「モバイルデータ通信の切替を許可」をオフにしておくことで、HanaCell以外のSIMで高額なデータローミング料金の発生を防ぐことができます。

eSIMのダウンロードができないなど、問題がありましたら以下のページをご確認ください。
eSIMのダウンロードがエラーになります
iPhoneでeSIMを設定できない